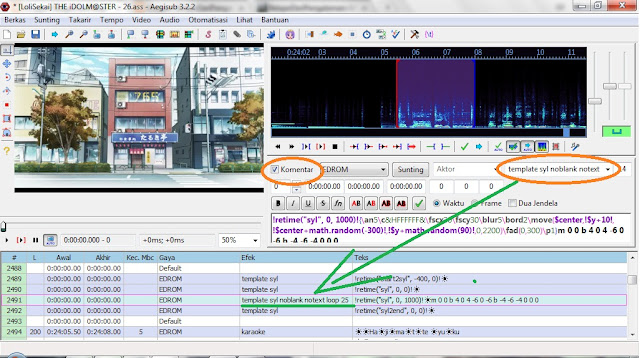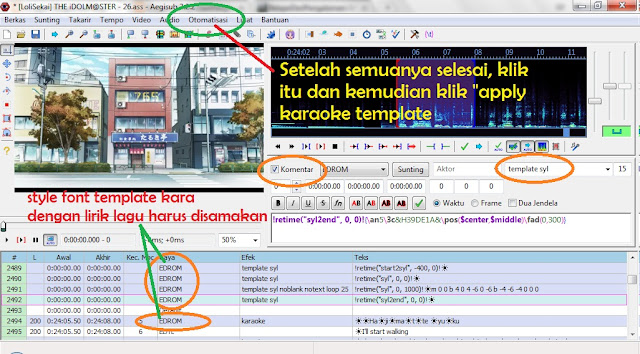Assalamualaikum..
Anda sudah biasa membuka dan menggunakan Task Manager? Anda kesal ketika ada program tak dikenal yang terjalankan otomatis dan anda tidak bisa menstop prosesnya? Anda merasa terganggu karena Updater Antivirus anda selalu berjalan otomatis tanpa mengupdate fitur Antivirus apapun, lalu tidak bisa anda stop prosesnya?
Tenang.. semua itu sudah bisa kita atasi. Dengan aplikasi Process Hacker ini, kita seperti menggunakan Task Manager yang jauh lebih canggih. Aplikasi dan program-program apapun yang berjalan bisa kita stop prosesnya secara paksa. Tapi bagi anda yang jarang-jarang menggunakan Task Manager perlu hati-hati, karena ada beberapa program yang penting dan digunakan. Misalnya program svchost.exe, program ini menjalankan hampir semua service penting yang digunakan sebagai penunjang jalannya Windows. Jadi, hati-hati dalam memilih Svchost.exe yang mau distop prosesnya.
Tempatkan dan diamkan kursor pada program yang dipilih, nanti akan muncul keterangan rinci tentang programnya. Hal tersebut diperlukan pada beberapa program yang menjalankan lebih dari 1 services, misalnya pada Svchost.exe.
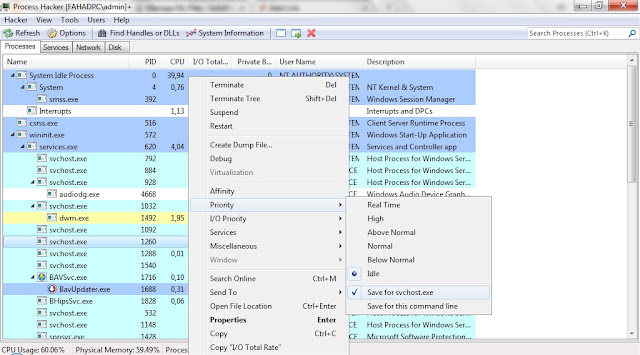
Silahkan download aplikasinya di sini
Bagi anda yang sudah mahir menggunakan Task Manager, tentulah sudah tidak perlu saya beri tau lagi macarm-macam tentang aplikasi ini. Tapi bagi anda yang belum tau, silahkan belajar sedikit demi sedikit dengan cara mencoba-coba terlebih dahulu aplikasinya, namun jangan mencoba-coba dulu untuk men"delete" services-services di tab Services pada Aplikasi Process Hacker kalau belum tau mana services yang penting dan mana yang mengganggu.
Cobalah menggunakan fitur-fitur seperlunya. Yaitu seperti "Terminate" (tutup program aplikasi), "Affinity" (mensetting pemilihan penggunaan CPU untuk program aplikasi), "Priority" (mensetting tingkat kepentingan program aplikasi agar CPU lebih memperhatikan kinerjanya), "I/O priority" (hampir sama seperti Priority), "Open file location", dan "Properties".